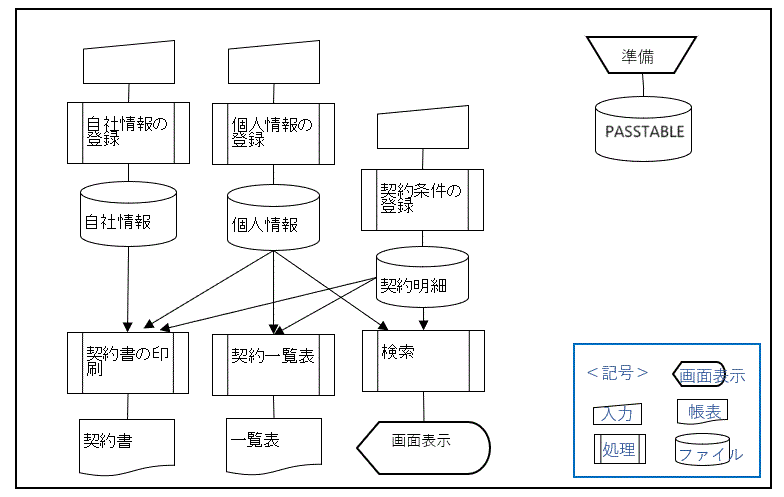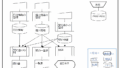Myパートの契約管理(テーブル)
1.DBの作成
Accessを起動して、新規DBを作成します。
DB名は「パートの契約管理」とします。
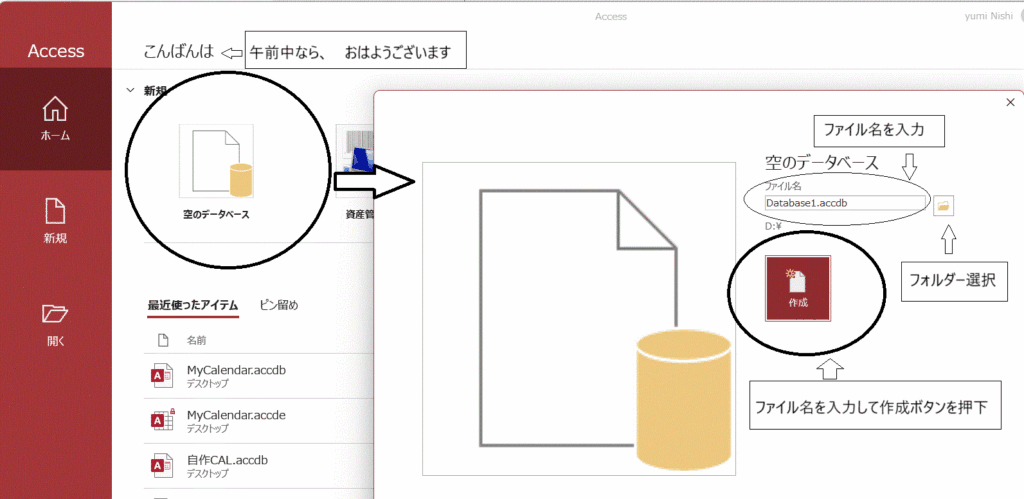
「テーブル1」が作成されますが、テーブルは別のツールを利用しますので、そのまま閉じて下さい。「テーブル1」は保存されません。
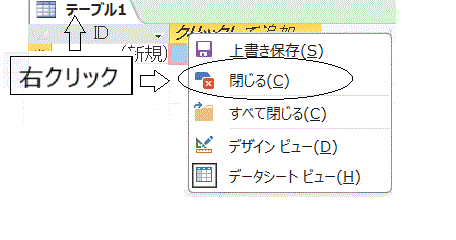
2.テーブルの作成
テーブルの作成は主メニューの「作成」から「テーブルデザイン」を選択します。
テーブル1で空のテーブルが用意されます。
前回の Myパートの契約管理(設計書)のテーブルレイアウトに従って、フィールド名、データ型、コメント、更にプロパティでフィールドの入力規則や住所検索、ルックアップなどを設定していきます。
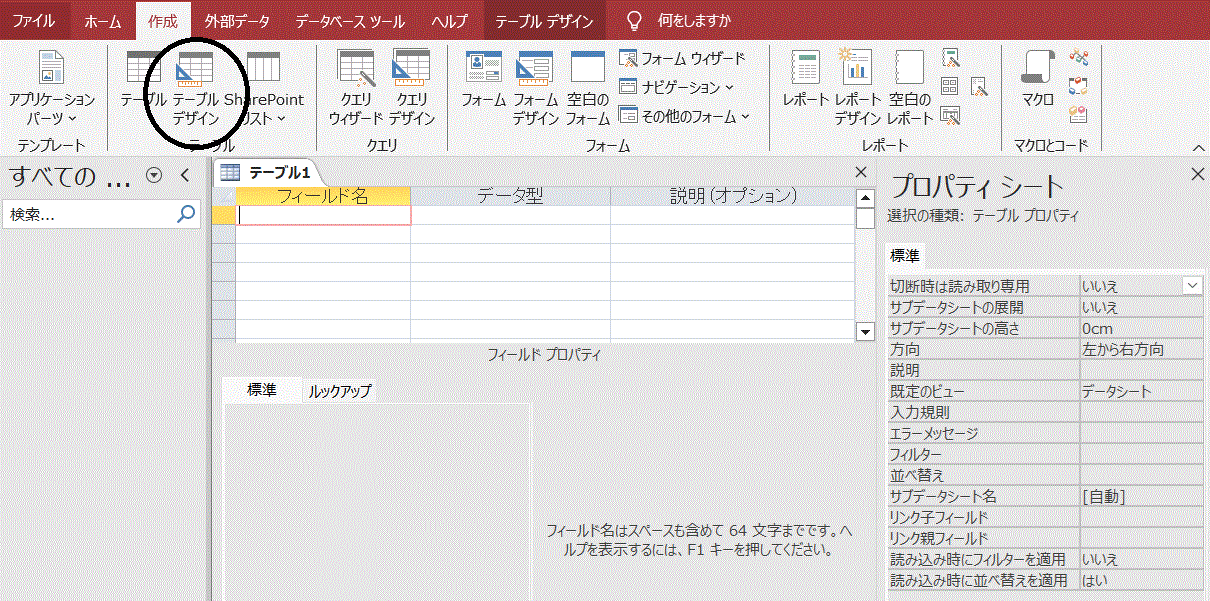
テーブル名は閉じる時にメッセージボックスが表示されますので、「テーブル1」から修正入力してください。次に修正する場合は、テーブル名を右クリックして「デザイン ビュー」で開きます。
2.1 自社情報テーブルの作成
(1)ID
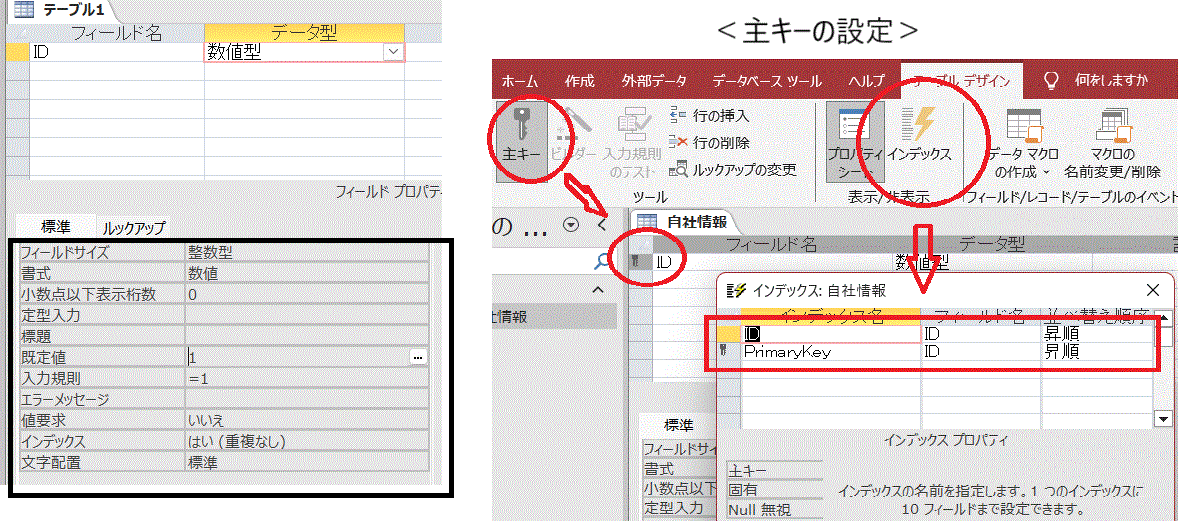
➀データ型:数値、フィールドサイズ:整数型、書式:数値、小数点以下の表示桁数 = 0
整数型とは2バイト(16ビット)で表現できる数値のことで -32768~+32767 です。
(先頭の1ビットがサインで、0:正、1:負です。)
➁規定値 = 1
初期表示する値です。
➂入力規則 = 1
1以外ならエラーと判定してくれます。(自社情報は1件のみの登録とします。)
➃インデックス:はい(重複なし)
➄IDを主キーに設定する。
テーブルデザインを開き「主キー」のマークをクリックすると、左カラムに主キーのマークが入
ります。
インデックスを画面を開くと、IDにPrimaryKey(主キー)が設定されているのを確認できます。
IDをインデックス名にした行もありますが、ここでは不要ですので削除して下さい。
主キーは一つのテーブルに必ず一つ必要で、なければ「オートナンバー型のフィールド」が
自動で追加されてしまいます。
主メニュー の「ファイル」から「オプション設定」を開くと、Accessの初期設定を確認できます。テーブル関連は、「オブジェクトデザイナー」 の 「テーブルデザインビュー」です。
インデックスを作成するフィールド名に、ID、キーが設定されているため自動で作成されてしまいます。
データ型は「短いテキスト」でサイズは「50」、数値型は「長整数」に初期設定されています。
使い勝手のいいように自由に変更できます。
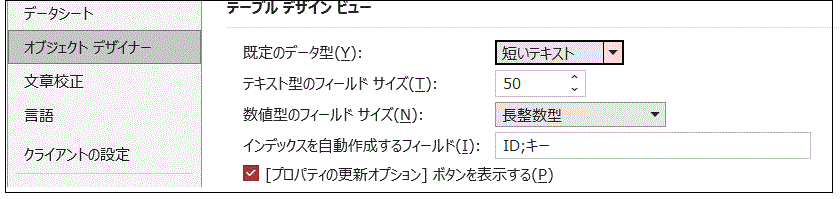
(2) 郵便番号
➀データ型:「短いテキスト」
➁定型入力を設定する。
以下の例は、 999-9999 と保存されるように指定しています。
※住所の入力支援機能は、分割保存するフィールドを指定しますのでここでは設定しません。
次のステップで住所1と住所2のフィールドを作成してから行います。
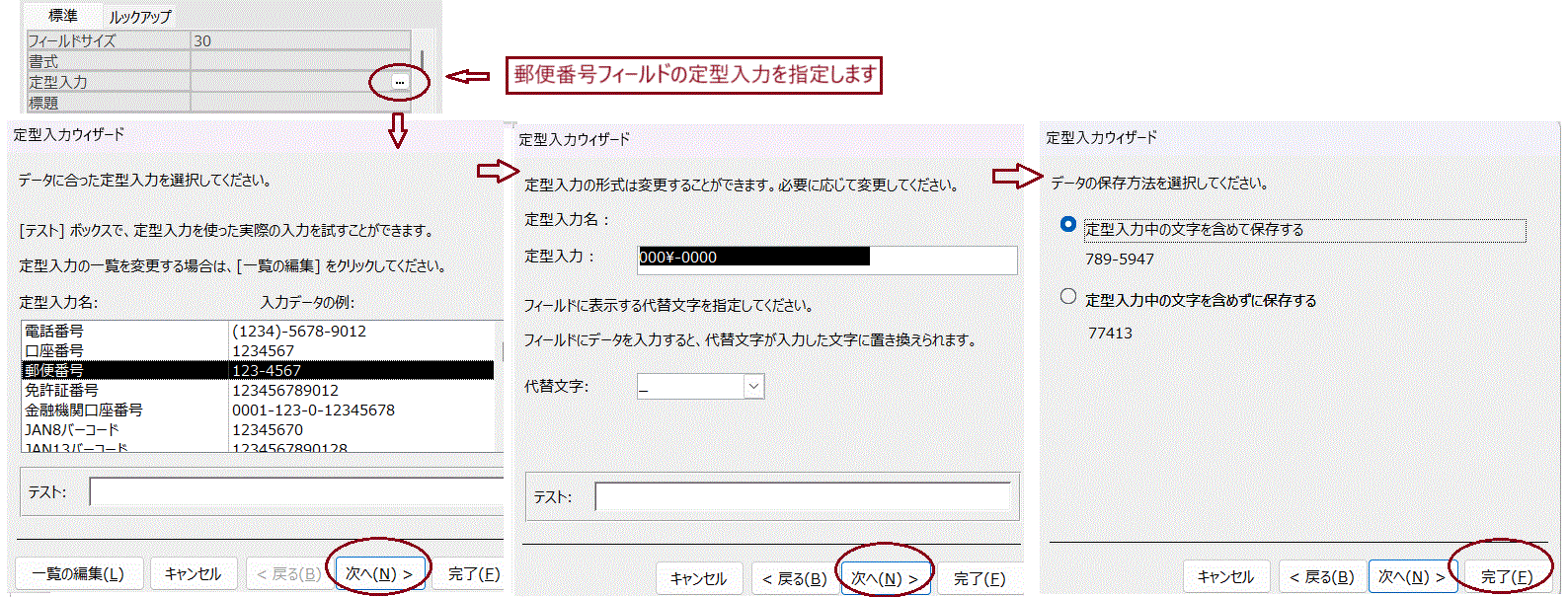
(3)住所1、住所2、社名、代表者肩書、代表者氏名
➀データ型:短いテキスト、フィールドサイズはそれぞれの項目に設定した通りに入力。
➁-1 住所1、社名、代表者肩書、代表者名
値の要求:はい、 空文字の許可:いいえ。
これらの項目は必須入力なので、未入力の場合はデータの保存ができないようにします。
➁-2 住所2
値の要求:いいえ、 空文字の許可:はい。
住所支援機能で住所2は建物のフィールドと設定していますので、ない場合もあります。
➂IME入力モード:ON 、 IME変換モード:一般
漢字での入力に設定しておきます。モードはとりあえず一般でいいかと思います。
➃郵便番号のフィールドに戻り、住所の入力支援機能を設定する。
住所と建物に分割するようにしました。
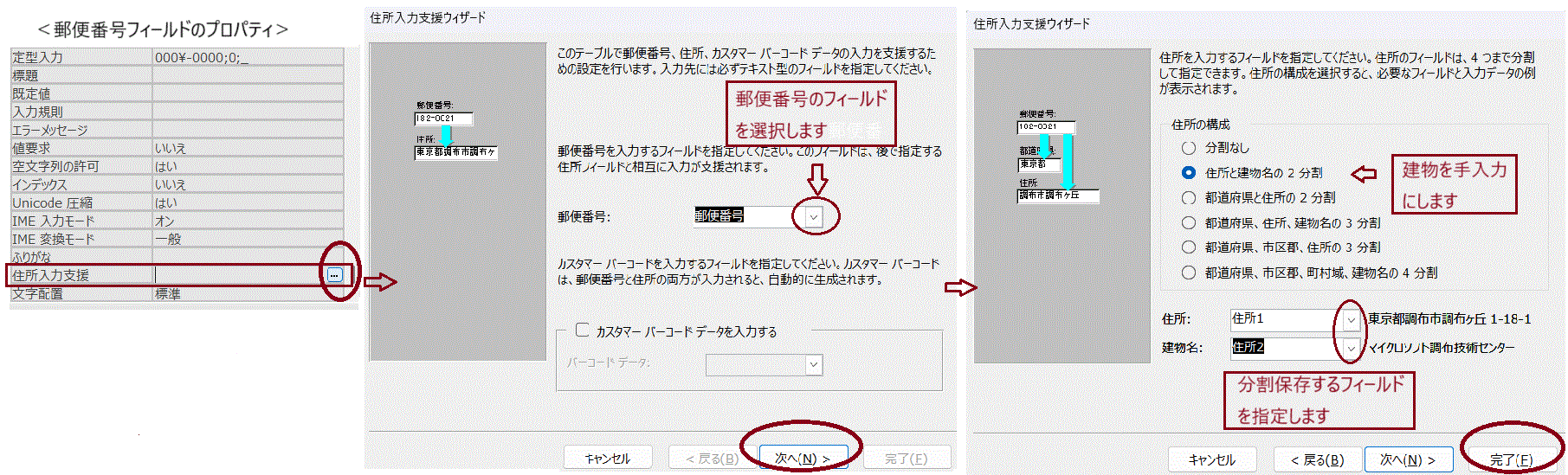
2.2 個人情報テーブルの作成
(1)社員番号
➀データ型:数値、 書式:数値 (カンマなし) 、フィールドサイズ:長整数、
小数点以下の表示桁数 = 0
長整数は整数型の倍で32ビットで表現される数値で、-2,147,483,648~2,147,483,647 です。
➁値要求:はい
個人情報テーブルの主キーなので必須入力項目です。
➂入力規則 >0 and <=999999
あまり大きな数値を想定すると扱難くなりますので6桁以内としています。ゼロは不可です。
➃インデックス:はい(重複なし)
➄主キーの設定をします。自社情報の(1)ID の項目を参照してください)
(2) 在職区分
➀データ型:数値、 書式:数値、 フィールドサイズ:整数、 小数点以下の表示桁数 = 0
➁値要求:はい
➂規定値 =1: (登録時は在職)
➃入力規則 = 1 or 9 : (1=在職、9=退職)
(3)郵便番号、住所1、住所2
➀値要求:いいえ、空文字の許可:はい
後から登録する場合もあるかもしれないので、未入力も許可するようにします。
郵便番号は、自社情報の⑵郵便番号、住所1、住所2は、自社情報の⑶住所1、住所2
を参照してください。
(4)氏名、氏名かな
➀データ型:短いテキスト
➁値要求:はい、空文字の許可:いいえ
➂入力モード:ON、IME変換モード:一般
➃ふりがな:ウィザードを利用して「氏名かな」を設定します。
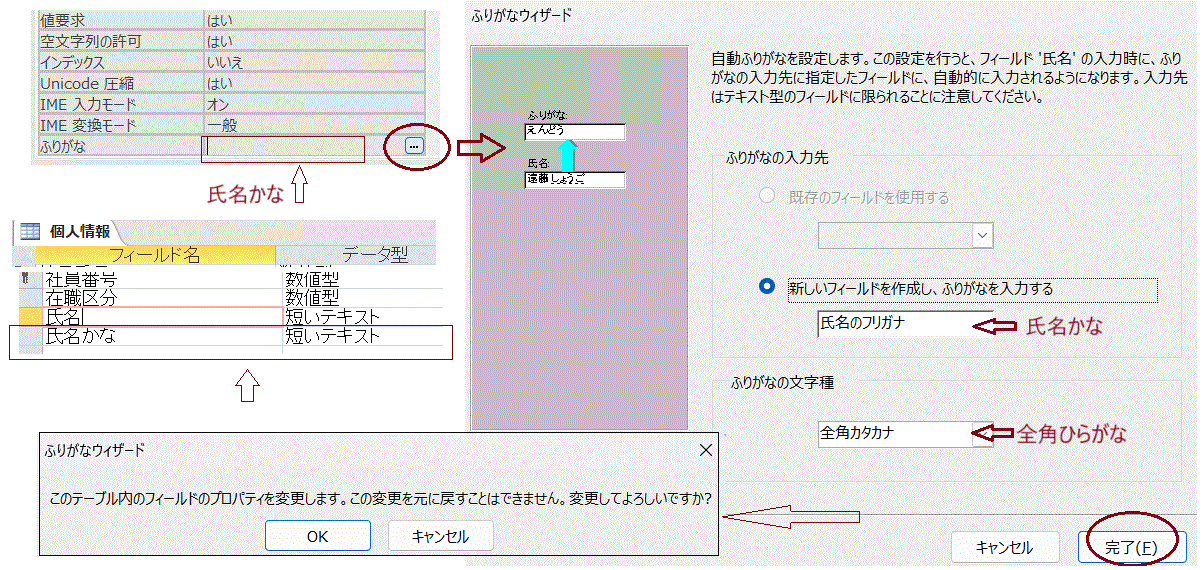
「氏名かな」 フィールドを作成する前にウィザードを実行した時は、「新しいフィールドの作成」を選択すると、ここでフィールドを作成することができます。
作成された「氏名かな」フィールドは、IME入力モードは指定されたモードになります。
また、フィールドサイズは 255 になりますので、適宜変更してください。
(5)電話番号
➀値要求:いいえ、空文字の許可:はい
➁定型入力を指定します。
以下の例は(9999)-9999-9999 の形で保存します。
もし、電話番号で検索したい(キーとする)場合には、文字列で保存した方がいいと思います。
(数値型にすると前のゼロは保存されませんので必ずテキスト型にして下さい。)
文字列すると印刷又は表示した時は長々とした数字になり見難くはなりますが、定型文の形では検索キーとしては不向きですし、ヒットし難くなると思われます。
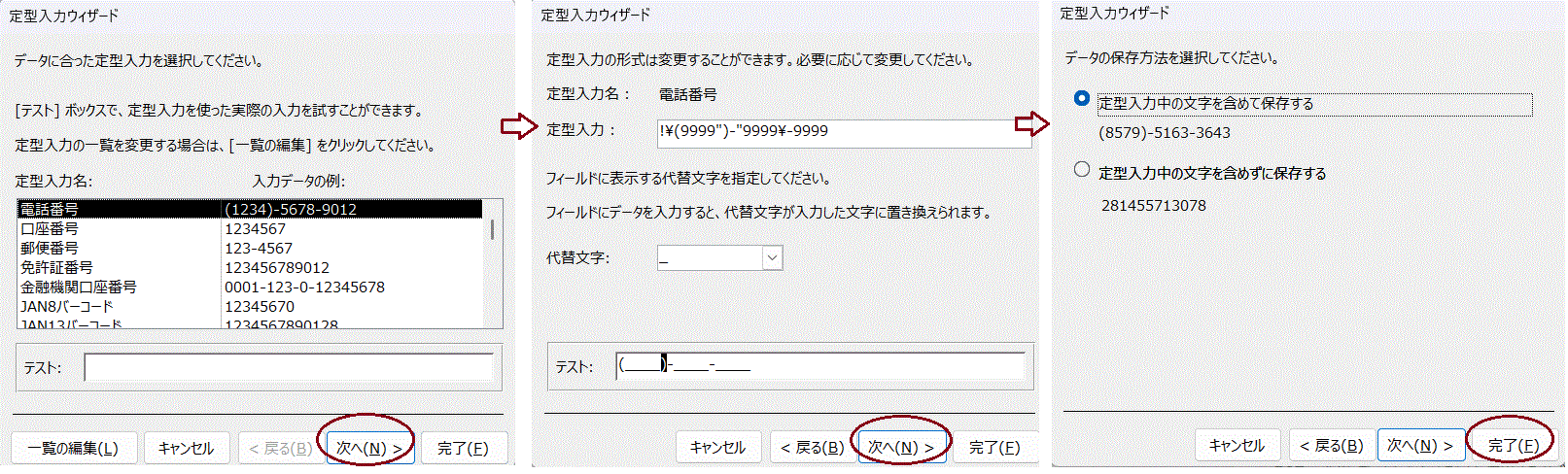
(6)メール、備考
➀データ型:短いテキスト
➁値要求:いいえ、空文字の許可:はい
➂-1 メールは、IME入力モード:OFF
➂-2 備考は、IME入力モード:ON、IME変換モード:一般
2.3 契約明細テーブルの作成
(1)社員番号
➀データ型:数値、 書式:数値(カンマなし)、フィールドサイズ:長整数、
小数点以下の表示桁数 = 0
個人情報の社員番号を登録します。このコードで社員情報を紐づけます。
➁値要求:はい
個人を特定するキーなので必須入力です。
➂入力規則 >0 and <=999999
個人情報の登録時の入力規則と同じです。6桁以内です。
➃インデックス:いいえ
契約明細データは、社員番号と契約日で主キーになります。後で主キーを設定します。
(2)契約日
➀データ型:日付/時刻型、 書式:日付(S) (西暦で年/月/日 の形式)
➁値要求:はい
➂日付カレンダーの表示:日付
入力ボックスの横にカレンダーを表示させ、カレンダーからの入力ができるようにします。
➂インデックス:いいえ
契約明細データは、社員番号と契約日で主キーになります。後で主キーを設定します。
日付をキーに持つ場合は、保存形式をしっかり決めておく必要があります。
日付型の場合には、指定した形式でそのまま保存されますので印刷や表示は特に編集する必要はありませんが、検索時には注意がいります。
数値又は文字列で保存する場合には、月や日が1桁の場合には前にゼロを補って桁数を合わせる必要があります。西暦なら8桁です。 和暦の場合には年も2桁をみておいた方がいいでしょうが、数値形式にすると先頭のゼロは保存されませんのでテキスト型で6桁になります。
印刷や表示する場合には数字の羅列になりますので、日付の形式に編集する必要があります。
どの形式を選んでも日付の場合はやっかいです。ここでは西暦で「9999/99/99」としました。
(3)契約開始日、契約終了日
➀データ型:日付/時刻型、 書式:日付(S) (西暦で年/月/日 の形式)
➁値要求:いいえ
➂日付カレンダーの表示:日付
入力ボックスの横にカレンダーを表示させ、カレンダーからの入力ができるようにします。
(4)就業開始時刻、就業終了時刻、休憩時間
➀データ型:日付/時刻型、 書式:時刻(S) (時/分)
➂日付カレンダーの表示:なし
カレンダーは必要がありませんので表示させません。
(5)休日
➀データ型:短いテキスト 、 フィールドサイズ = 7
日月火水木金土 の順に1文字ずつ 0:休日、1:出勤 と対応させます。
➁値要求:いいえ
➂IME入力モード:OFF
(6)時間単価
➀データ型:数値、フィールドサイズ:長整数、 書式:標準 (3桁ごとにカンマが入ります)
書数点以下の表示桁数 = 0
時給単価は整数(32767以下)でもいいとは思いますが、日給や月給も想定する場合には
長整数を指定します。また、金額ですのでカンマが入るように指定しました。
➁値要求:いいえ
➂入力規則 >= 0 : マイナスはエラーです。
➂IME入力モード:OFF
(7)就業場所
➀データ型:数値、 書式:数値、 フィールドサイズ:整数、 小数点以下の表示桁数 = 0
➁値要求:いいえ
➂入力規則 >= 0
➃ルックアップ:コンボボックス(又はリストボックス)
※ ここではコンボボックを選択した場合の説明です。
値集合タイプ:値リスト
値集合ソース:値リストの内容を登録します。各項目は「;」で区切ります。
列数:値リストに登録された項目の1行に表示する項目数を指定します。
今は列数=2 と指定していますので2項目ずつ区切るように指定しています。
連結列:区切った列のうち、フィールドに登録する値となる列を指定します。
今は、連結列=1 と指定していますので、
1列目の 100,200,・・・ がフィールドの値になります。
あくまでもサンプルです。自社の業務により値リストの内容は変更してください。
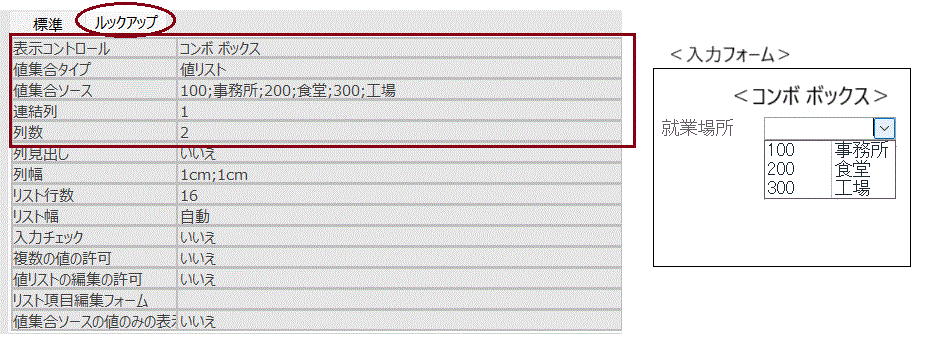
(8)職務内容
➀データ型:数値、 書式:数値、 フィールドサイズ:整数、 小数点以下の表示桁数 = 0
➁値要求:いいえ
➂入力規則 >=0
➃ルックアップ:リストボックス(又はコンボボックス)
※ ここではリストボックを選択した場合の説明です。
値集合タイプ:値リスト
値集合ソース:値リストの内容を登録します。各項目は「;」で区切ります。
列数:値リストに登録された項目の1行に表示する項目数を指定します。
今は列数=2 と指定していますので2項目ずつ区切るように指定しています。
連結列:区切った列のうち、フィールルドに登録する値となる列を指定します。
今は連結列=1 と指定していますので
1列目の 101,102・・・ がフィールドの値になります。
あくまでもサンプルです。自社の業務により値リストの内容を変えて下さい。
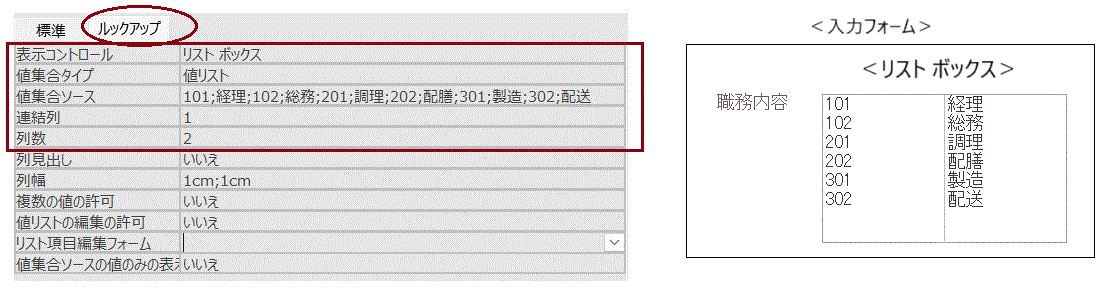
選択候補が多い場合には、コンボボックスよりリストボックスの方が適していると思います。
選択候補が一覧表示されますので、何が選択されているか分かりやすです。
ただし、見栄えはよくないかもしれません。
また、ここではご紹介しませんでしたが、集合タイプにテーブルやクエリを指定することもできます。表示する値に何らかの条件などがある場合には検討してください。
(9)主キーを設定する
「社員番号」と「契約日」でレコードを特定する主キーとします。
社員番号」と「契約日」をシフトキーを押しながら選択して主キー(自社情報情報の⑴ID 参照)のマークを押下します。
両方のフィールドに主キーのマークが入ります。
社員番号順・契約日順でともに昇順です。
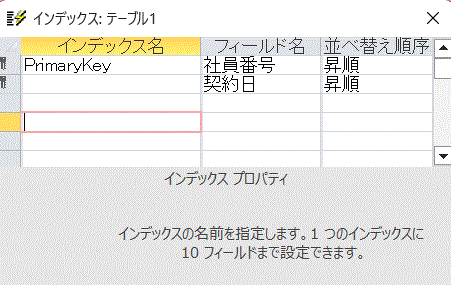
2.4 PASSTABLEの作成
(1)ID
➀データ型:数値、 書式:数値、 フィールドサイズ:整数、 小数点以下の表示桁数 = 0
➁値要求:はい
➂規定値=1
➃入力規則 >0 and <10
➄インデックスキー:はい(重複なし)
➅IDに主キーを設定する。自社情報の ⑴ID を参照してください。
(2)PASSWORD
➀データ型:短いテキスト、 フィールドサイズ = 6
パスワードは6文字にしました。
➁値要求:はい
➂空文字の許可:いいえ
➃IME入力モード:OFF
(3)パスワードの登録
➀ナビゲーションから「PASSTABLE」を
ダブルクリックするか、 右クリックから「開く」を選択します。
➁IDとパスワードを入力します。
9件まで登録できるようにしています。
IDは重複不可、passwordは必須入力です。
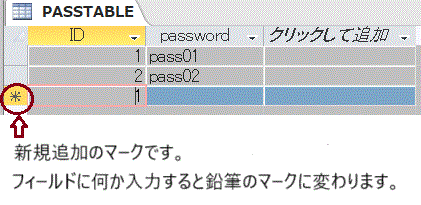
(4)PASSTA BLEを隠しテーブルにする
➀管理者のみが起動できるように、「PASSTABLE」はナビゲーションに表示されないようにします。
テーブル名を右クリックしてテーブルプロパティを選択し、隠しオブジェクトをクリックします。
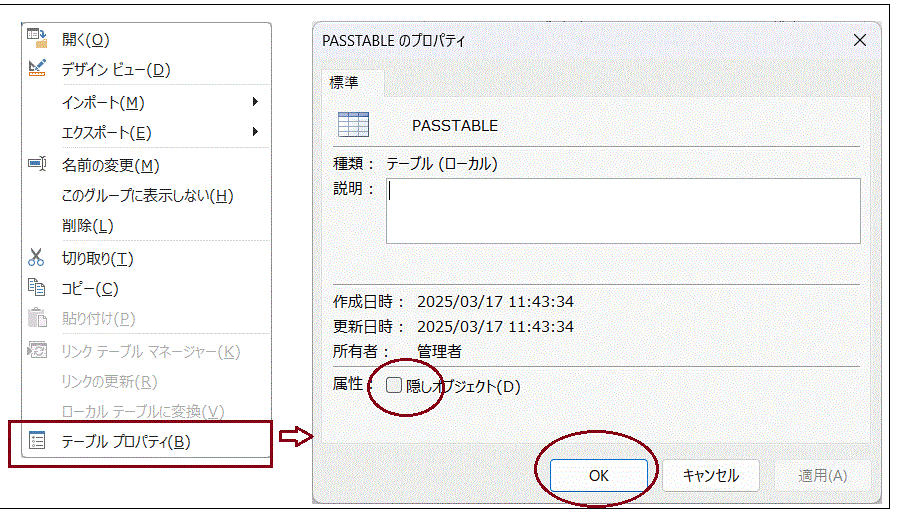
もし、薄く表示される場合は、ナビゲーションの空白の部分を右クリックして、ナビゲーションオプションを開いてください。
「隠しオブジェクトの表示」のチェックを外すと全く表示されなくなります。
※PASSTABLEを開く時は逆の手順です。
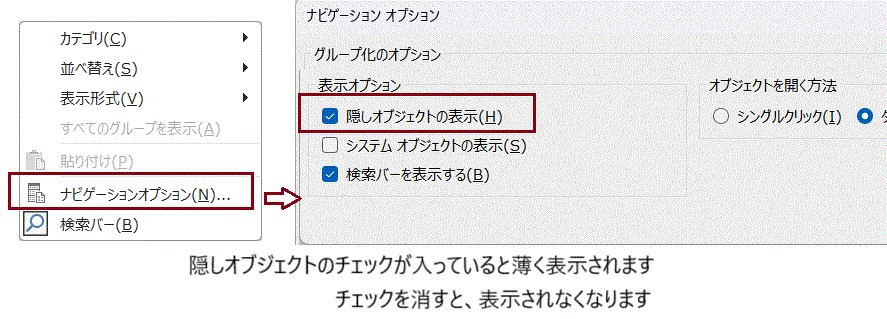
2.5 オプション設定を変更する。
オプション設定を開き「現在のデータベース」から「閉じるときに最適化」のチェックを入れる。
オプション設定はこの後の処理でも編集していきますが、今はこのチェックだけ入れて下さい。
次回は、フォームの作成の予定です。